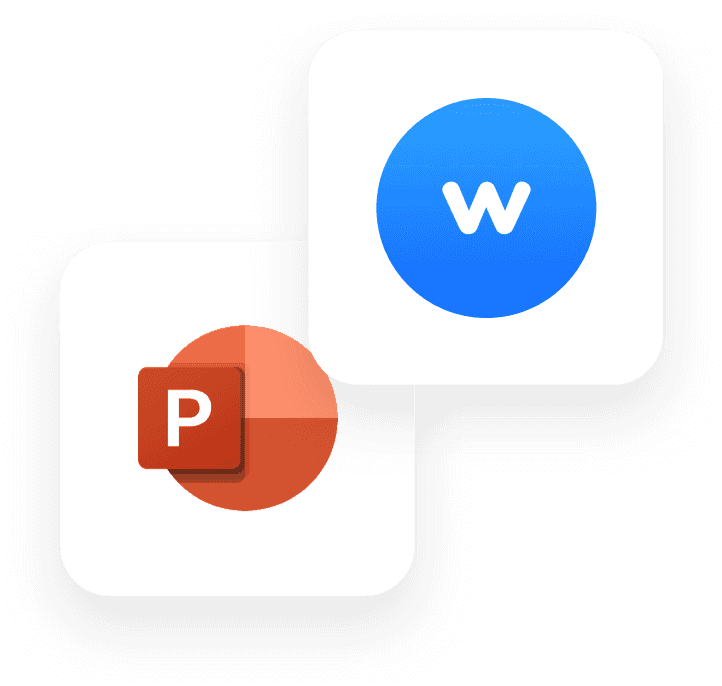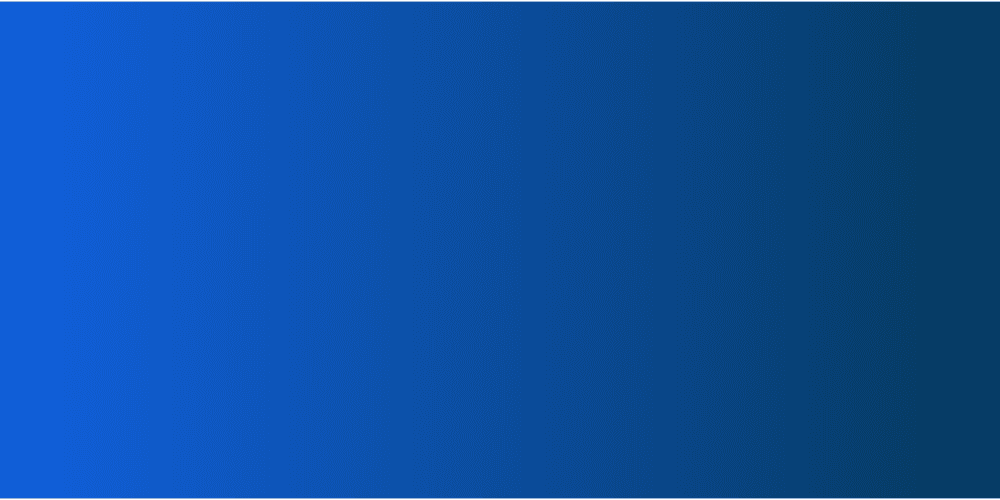
American summer tour! Wooclap will be at InstructureCon 2025
Come say hi at booth 41 from July 22nd to July 24th in Spokane, Washington
Live polling in PowerPoint
Run live polls in PowerPoint with Wooclap
The major challenge when you present some slides is to keep the attention of your audience. One of the ways to boost attention and effective exchange is to run a poll.
Running a live poll can be fun and informative and allows you to gather responses from your public in real-time, without having to interrupt the flow of your delivery. It's therefore the perfect tool to enrich your contents and make them more dynamic and engaging. This feature is particularly useful for training sessions, team meetings, webinars and conferences.

What is live polling in PowerPoint?
Live polling in PowerPoint is a feature that allows you to integrate instant polling directly into your presentations.
This feature allows you, as a presenter, to gather instant responses, and make your content much more captivating.
Participants can respond immediately via their smartphones, tablets and PCs, and the results appear immediately in your slide. This not only allows you to capture the attention of your public, but also to collect valuable feedback on their opinions and knowledge.
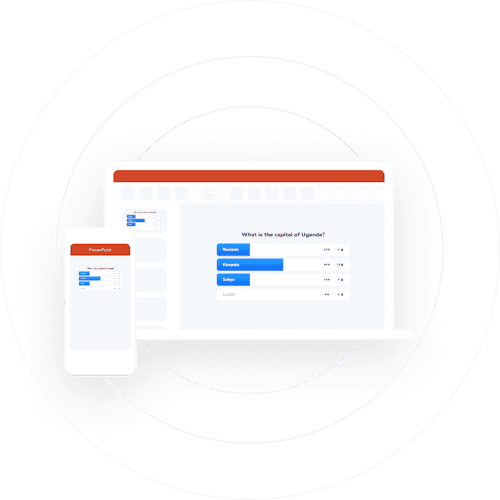
How to run your poll
There are two main ways to carry out a poll in PowerPoint with Wooclap. You can place your poll directly in PowerPoint your poll directly in PowerPoint or use the Wooclap interface.
The first method allows you to include a live poll directly in PowerPoint using the Wooclap add-in, by installing it and then logging into your Wooclap account directly from the PowerPoint interface.
All you need to do then is choose the event, click Add question, choose the type of question you want, write it out and then press Save.
If your version of PowerPoint is not compatible, don’t panic! You can always use the second method, which allows you to upload your file to the Wooclap interface.
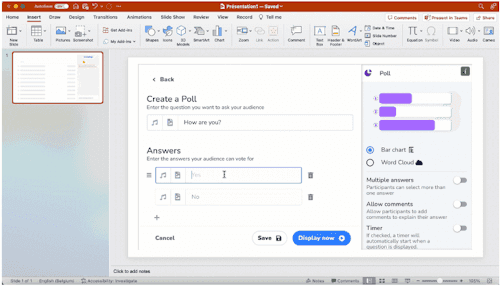
Create a Wooclap account
Use the Wooclap add-in to enter your poll directly into PowerPoint. Just follow the next steps!
If you don’t have an account yet, go to the Wooclap website (wooclap.com) and click on Sign Up.
Fill in the form with your personal information, including your email address, and a strong password.
Once your account has been validated, connect to your Wooclap account.
Integrate Wooclap into PowerPoint
Download the Wooclap add-in for PowerPoint from the Wooclap website, or from the Microsoft Store, then launch PowerPoint.
To install the Wooclap add-in, go to the Insert tab and My add-ins.
Once the Wooclap add-in has been installed, press Start and log in to your Wooclap account using your email address and password. Use the left part of the interface to browse the list of your events.
After you have chosen the event you want to incorporate your presentation into, you can enter your poll directly into it.
Choose the type of poll you want by simply clicking on it.
And there you have it, you’re ready to transform your presentation into a real, live, interactive show!
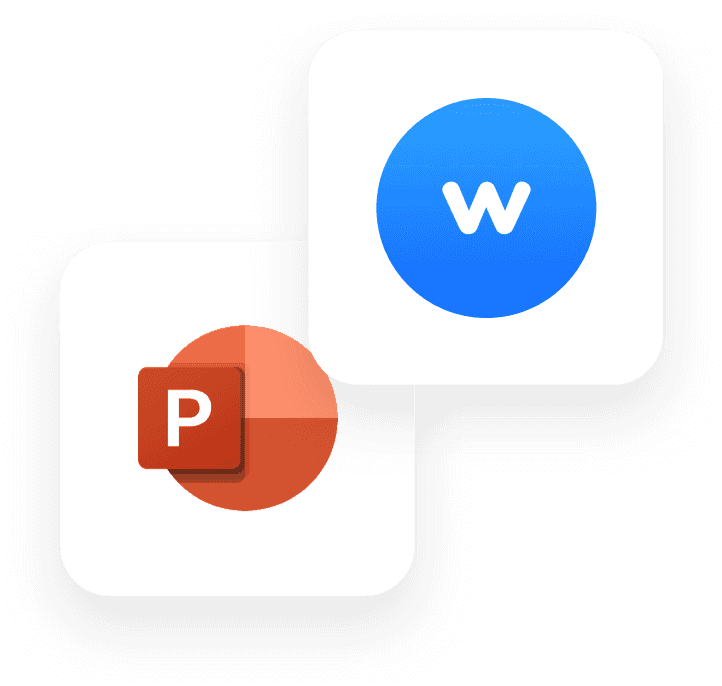
Launch the live poll in PowerPoint
During your presentation, switch to slideshow mode.
Responses can then be submitted in the moment via smartphone, tablet or PC, via the Wooclap link.
The poll and question results are displayed in real-time on your slides!
Adapt immediately to the responses you receive: use the poll results to adjust your presentation during its delivery. For example, if a question reveals a gap in understanding, you can explore that further.
After your session, you can access the detailed response reports on the Wooclap website. You can also export the results for further analysis.
By following these simple steps, you can easily integrate live polls into your presentation and instantly collect valuable data. Feel free to experiment with different types of polls, surveys, questionnaires and quizzes to find what works best for you and your audience.
Make a great presentation that your audience won’t forget!

Some useful tips
Avoid mixing up questions: don’t combine them from different events in the same file. If you do that, your participants will have to log in via another link during the presentation, which can cause confusion.
Don’t duplicate questions: avoid putting the same question more than once into the same file. If you show the same question again, it will already contain the previous answers, and prevent the submission of further answers.
No message wall: the message wall is not available through the add-in, but you can ask an open-ended question that can be answered with a full sentence.
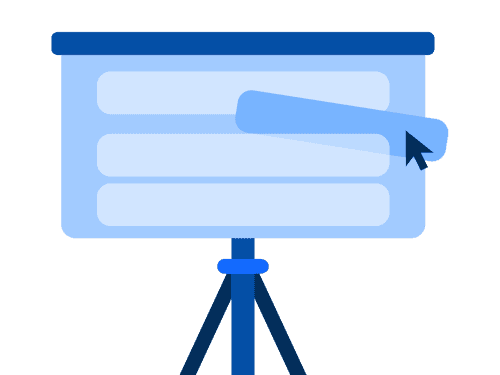
How to upload your presentation to Wooclap
If you do not have the right PowerPoint version (Version 15 or later), you may not be able to install the Wooclap add-in. In this case, log in to your Wooclap account and use the following steps.
Upload your PowerPoint to Wooclap
Once you are on your event page, press Add presentation to choose the file you want to present.
Browse your local folders and select your file. Uploading and converting it may take a couple of minutes.
Make sure your file size does not exceed 50 MB. If it is bigger, try splitting it up into several parts, with each part not exceeding 50 MB.
Add your poll
Once the file has been converted, you are ready to include dynamic elements in your presentation.
When your PowerPoint appears on the screen in the column on the right, click on Insert questions to start to introduce Wooclap interactive elements.
To insert a question, select it in the column on the right, then drag and drop it between two slides.
When you have finished, press Save at the bottom to save your changes.
Launch your PowerPoint presentation on Wooclap
Back on your event page, your presentation will be shown in the column on the right. Just click on Start to display it on your screen and on those of your participants!
Now you can make the most of your interactive presentation!