Create a Free Interactive Word Cloud
Instantly capture ideas, feedback, or opinions with an interactive word cloud. Whether you're running a brainstorm, checking understanding, or kicking off a discussion, Wooclap’s word cloud makes participation visual, fun, and easy.

Everyone has a word to say!
Give your entire audience a voice—even the quiet ones.
Participation for everyone
Everyone can contribute safely and anonymously. Every idea matters.
Real-time collaboration
See the cloud evolve live as words grow and shift with each new input. It's like watching your audience think—visually.
Flexible learning tool
From sparking creativity to collecting feedback or wrapping up lessons, this online word cloud adapts to your goals.
Fits any group size
Whether you're in a lecture hall or a small seminar, in-person or remote—Word Clouds just work.
How it works
1. Create an account.
2. Click on "Create a new event" and select Word Cloud.
3. Enter the question or prompt that you want your audience to respond to.
4. Click on "Display Now" to share the QR code
5. Ask your audience to join the event by scanning the code, so that they can respond to the question or prompt in real-time.
6. Watch as the interactive word cloud is created in real-time.
7. Use the results of the live word cloud to start engaging discussions!
Still unsure? Generate a Word Cloud instantly
What is a word cloud?
A free word cloud is a visual representation of text data, representing the most frequently used words in a given text. The larger the word in the cloud, the more frequently it appears in the text. They are often used in presentations, reports, and academic papers to make complex data more accessible to audiences.
Why Word Clouds are so useful
Visualize what matters
🔵 Interactive Word Cloud
Ask a live question and watch the most frequent words grow in real time. Great for sparking discussion, surfacing ideas, and giving everyone a voice.
Best for: icebreakers, debates, reflection, brainstorming.
🟢 Word Cloud Generator
Need to synthesize a large block of text? Use Wooclap's word cloud generator. Paste any text—survey results, notes, open answers—and instantly visualize key terms. No input from participants needed.
Best for: summarizing written input, spotting trends, quick analysis.
👉 Whether you're collecting ideas from people or extracting meaning from text, Word Clouds help you focus on what really matters.

Assess prior knowledge
Word clouds can be used as a pre-assessment tool to gauge the audience's prior knowledge on a particular topic. Students can be asked to brainstorm words associated with the topic and then generate a free word cloud from their responses. This can help teachers and trainers identify areas where students need more support and tailor their lessons accordingly.
.png)
Encourage collaboration
Collaborative word clouds are a great way to encourage teamwork and collaboration. Students can work together to brainstorm ideas, and the interactive word cloud can be generated in real-time, making it easy for them to see each other's ideas and develop a shared understanding of the topic.

Discover our examples of Word clouds

Introduction to Word Clouds
Identify key concepts, create a visual summary, or ensure that your learners understand with word clouds!
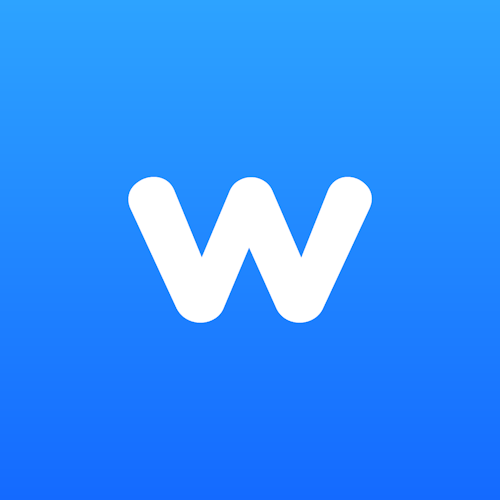
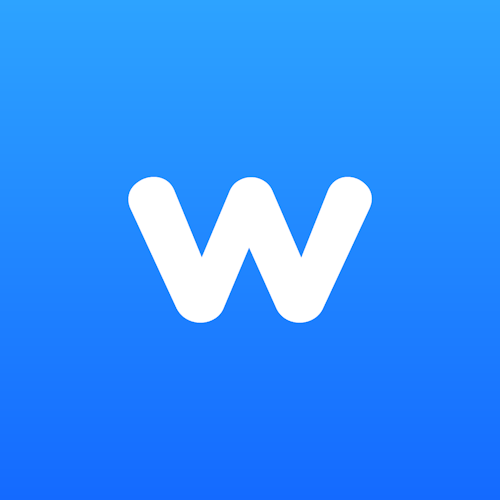
Create your word clouds with Wooclap

Easy to use
Wooclap's word cloud is easy to use and does not require any technical expertise. Teachers and students can create word clouds with ease and without the need for any training

100% Free
Wooclap's interactive word cloud is free and is part of Wooclap's free plan.
To generate a word cloud from a text or a document, discover our word cloud generator. This mini tool is also 100% free, and requires no sign up!
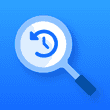
Automatic analysis
The free word cloud feature automatically analyzes the responses from the audience and highlights the most popular words or phrases. This saves time and effort in analyzing the data and helps you focus on the most important aspects.
Enhance your teaching with your own free word cloud
