Our guide to creating a quiz with PowerPoint
17.12.2024 • 4 minutes
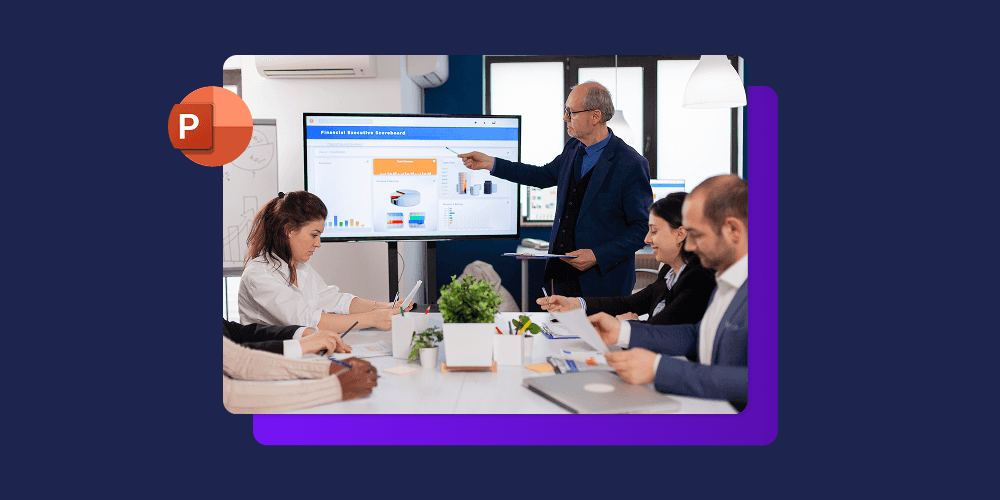
You would like to make an interactive presentation with Microsoft PowerPoint and add a quiz to it. Great idea! This touch of variety will capture the attention of your audience and re-energize your PowerPoint presentation. You can also use the opportunity to test your audience’s learning and knowledge and ensure that they are retaining the information you share with them.
But, in practice, how do you create a PowerPoint interactive quiz? Since Microsoft PowerPoint doesn’t natively include any quizzes or quiz making tools, features or options, you’ll either have to get creative... or use a tool like Wooclap! Here we will present two ways to go about it.
Wooclap: create engaging interactive quizzes in Microsoft PowerPoint
Wooclap: create engaging interactive quizzes in Microsoft PowerPoint
Add Wooclap to Microsoft PowerPoint
You may be wondering whether using a second tool in conjunction with Microsoft PowerPoint might make the task of adding quizzes to your presentation more complex? No worries: Wooclap is designed to integrate directly into Microsoft PowerPoint to make the process as simple as possible.
To add Wooclap to Microsoft PowerPoint by following these easy steps (with Microsoft Office 365):
- Select the Home tab.
- Click on Add-ins.
- Search for “Wooclap” using the search box, then click Add to download and install the Wooclap Add-in in Microsoft PowerPoint.
You will also need a Wooclap account and to sign in. With that done, you’re ready to start creating your first quiz!
How to use Wooclap in PowerPoint
Create a quiz with the help of Wooclap
When you launch the Wooclap add-in, a window will open with the list of events you have created in the Wooclap application to form the basis of your interactive PowerPoint quiz. Choose the event you want to download and insert it into your slide.
If you want to create an event directly in Microsoft PowerPoint, without needing to download one that has already been created, you can do that too. Simply click “Create Event” at the top right of the window.
Once you have selected your event, it’s time to add some questions! To do this, click on “New question”. The window that opens will present 21 types of Wooclap questions. You will be really spoiled for choice with multiple choice questions (MCQs), polls, and even word clouds available to insert into slide, and help you create an interactive presentation and quiz tailored perfectly to your needs.
Add the questions you want to your event. When you are satisfied, all you have to do, when the time is right, is launch your PowerPoint presentation and invite your audience to join. They will not even need to download anything, just visit the page of the event. When arriving at a slide where you have included a question, click on the “Play” button in the center of the screen to launch the interactive question live and allow your audience to start submitting their responses.
You now have all the basics to create and insert your quizzes into your Microsoft PowerPoint presentation with Wooclap! If you want to learn more, check out our dedicated guide to using Wooclap with Microsoft PowerPoint.
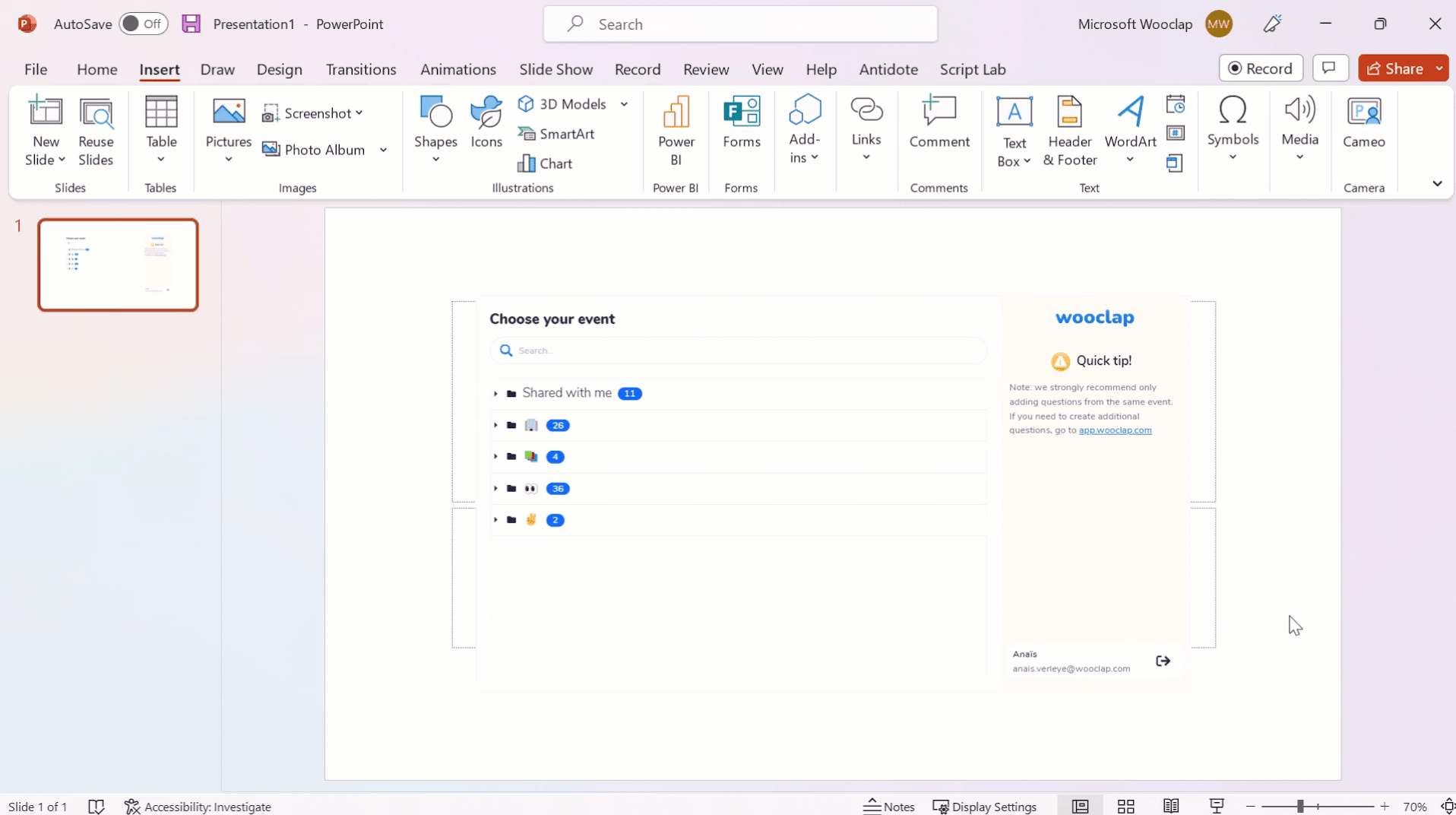
Create a quiz with Microsoft PowerPoint alone
Let’s start with the bad news: Microsoft PowerPoint doesn't include any quiz features to speak of. Unlike with Wooclap, you will not be able to directly insert audience interactive questions into your slides.
The good news is that there is a way to get around this limitation in Microsoft PowerPoint. All you need to do is insert internal hyperlinks in your slides to create functional multiple choice questions. Here is how you do it step by step:
- Create a slide with your question, along with possible correct and wrong answers. This slide forms the starting point for each question.
- Then create two other slides: one slide for the case of the correct answer, and one slide for the case of a wrong answer.
- On your question slide, select the correct answer text, then click Insert (or right-click) and choose Link, to insert the link.
- Select your correct answer slide to create the link that will take the user to the right correct answer slide.
- Then repeat the last two steps for each wrong answer on your question slide, choosing the wrong answer slide each time.
And that’s it! To answer the multiple choice question, you simply click on one of the answers, which will then redirect you to the appropriate slide, depending on whether you answered the question correctly or not.
Nonetheless, this method has significant disadvantages. First, you will have to repeat the entire process for each question in your quiz, which will take a lot of time. Then, your audience will not be able to answer the questions themselves, unless each of them has their own access to the PowerPoint presentation on their device.
It is therefore generally preferable to use a tool like Wooclap. Your time is precious: don’t waste it!
Close-up on Wooclap features
If you choose to use Wooclap for your interactive quizzes, here are some of the great features waiting for you:
20 types of questions
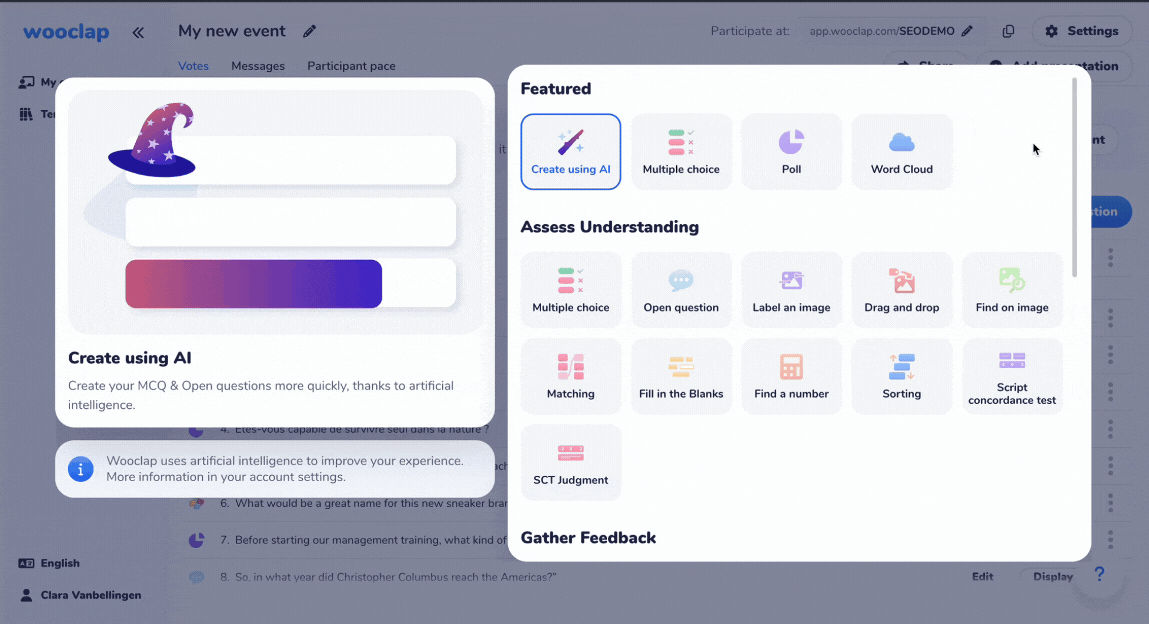
20 types of questions
Wooclap shines for its flexibility: its 20 question types are designed so that the tool can adapt to any use. You will find multiple choice questions, fill-in-the-blank questions, open-ended questions, and more. Wooclap also has plenty of templates to get you quickly off to a good start. Just select a template you like the look of to add it to your quiz event. Each template forms the basic structure of a question or quiz type, and you can easily edit the text, add another answer button, add another media file.
Whether it’s preparing a lesson for your students or giving a presentation at work, you will be sure to find the perfect question type for your PowerPoint presentation!
Anonymous or authenticated responses
You can ask you audience to sign in to keep track of who attended your presentation. This will allow you to better measure the results of your work and interpret feedback. Conversely, you can choose to keep the default setting to preserve the anonymity of all of your participants.
Competition mode
There is nothing better at boosting engagement than adding a game aspect in the design of your interactive presentations or general knowledge quizzes. Students in particular love it if you bring a bit of competition into the mix! Competition mode allows you to add a game-like challenge to your questions by awarding points to participants, and you can even display a scoreboard. The effect on audience engagement will be radical!
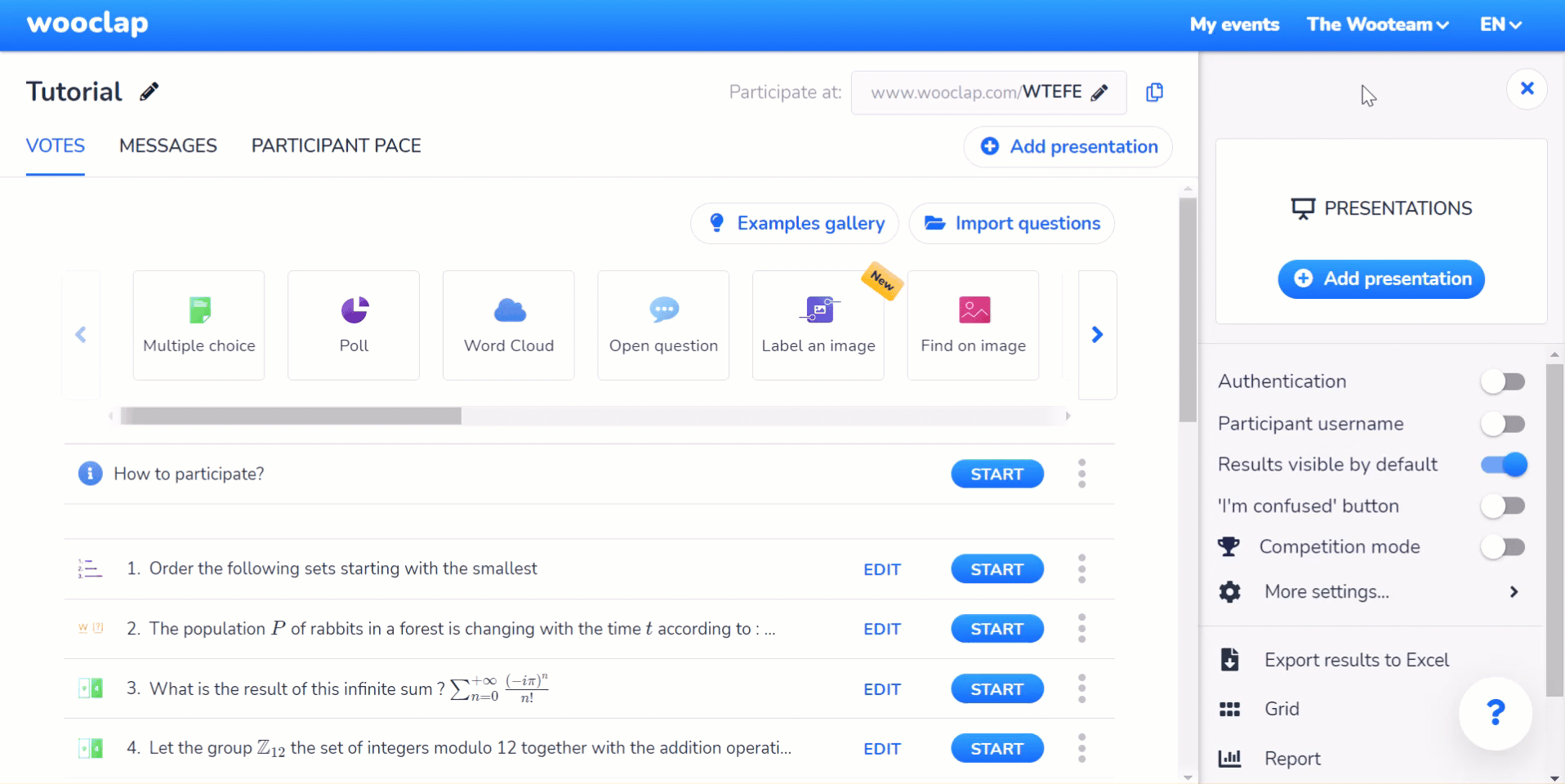
Competition mode
Writer
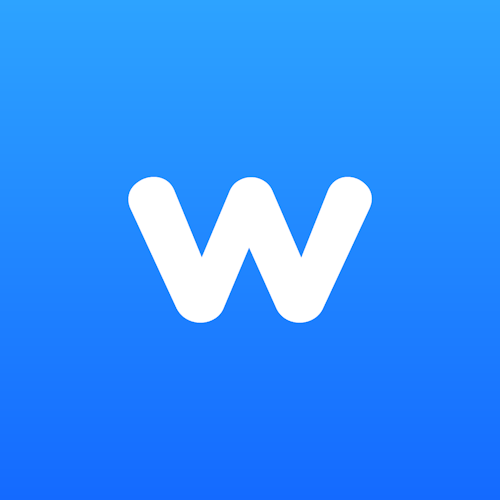
The Wooclap team
Make learning awesome & effective
Subject
A monthly summary of our product updates and our latest published content, directly in your inbox.
